The Laborers Who Keep Dick Pics and Beheadings Out of Your Facebook Feed
Very interesting article on what goes on behind the scenes of your social networks, and the people responsible for keeping your news feed clean.
Via: Wired
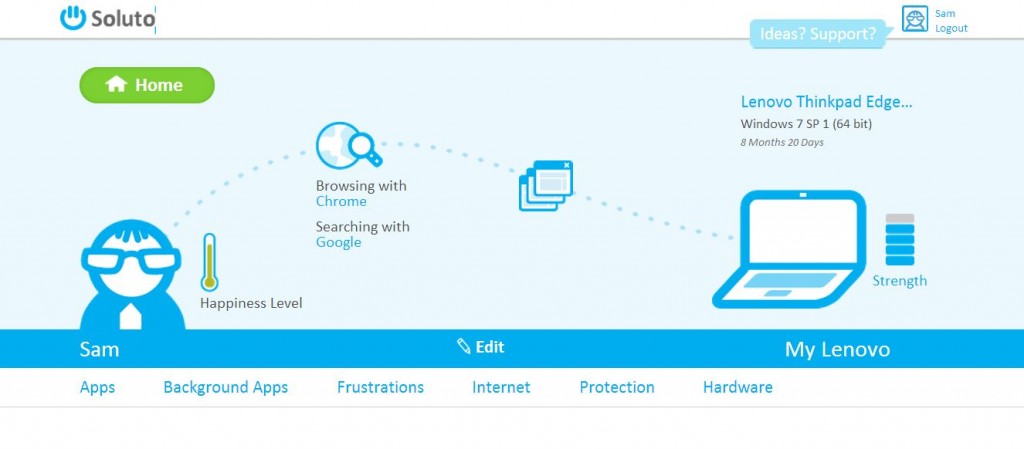 In addition to Ninite, which I have described in an earlier post, another useful tool that I ran into some time ago is Soluto. First brought to my attention in this article on Lifehacker, the additional linked article, albeit a bit old, got me thinking about possible use-cases.
In addition to Ninite, which I have described in an earlier post, another useful tool that I ran into some time ago is Soluto. First brought to my attention in this article on Lifehacker, the additional linked article, albeit a bit old, got me thinking about possible use-cases.
Soluto is basically PC-monitoring software with cloud access. A small application is installed that monitors your PC’s boot-time, if there are Windows updates available, if you have a firewall and antivirus installed, detects application crashes and things like how much free space there is left and temperature readings for the hardware.
On a free account, which you can use for personal use, you get access to five slots for devices, which means, in my case, that I can use Soluto to keep an eye on my dad’s computer, my mom’s laptop and Evelien’s computer. It cuts down on maintenance, because I can make sure that Windows updates are installed and applications are updated.
Every week, you can get a report in your mail that shows you some information on a machine, which, I assume, is picked randomly in the free version. If you start paying for the service, there are more options available, and you can manage more than five machines.
Additionally, and this is why it is relevant to me as well, you can keep a number of applications up-to-date. To be able to do this, Soluto teamed up with Ninite, yes, that Ninite. Although it is not possible to install/update all applications Ninite provides, just having the ability to do so, is great, and it would be even better if they would expand upon that.
And that pretty much sums it up, it is not the best tool in the world, but it helps me, so I thought I’d share.
John Oliver explained net neutrality a while back in his show, Last Week Tonight, and he did so brilliantly.
Because I believe this to be an important issue, I am reposting the video here.
https://www.youtube.com/watch?v=fpbOEoRrHyU
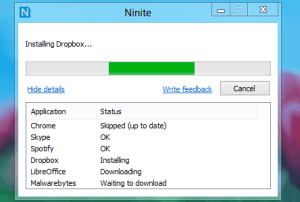 Ah, Ninite, how you have made my life easier!
Ah, Ninite, how you have made my life easier!
In the olden days, when still using Windows XP, I used to fiddle around with my PC a lot, and, consequently, probably averaged one reinstall of Windows every three months, if not more. Add to that the fact that I was also the “PC-maintenance-guy” for my family, and some friends, and the average of installs per month might come up to one.
However, one install usually took me about a day, from putting the Windows XP Install Disc in the drive, to having everything up and running again to my liking, or to the liking of the person that I was doing the installation for. So, after having done this a multitude of times, I figured it was time to try and automate the whole process. That’s how I ended up on the MSFN Forums and the Unattended Installation Guide.
I will spare you all the (technical) details and how it was put together, but it suffices to say that you would start the installation of Windows XP, wait until the T-12 stage (=the moment where the setup would say “12 minutes remaining”), then you would be able to select which user to create, which programs to install, and some registry tweaks. After you hit the OK button, you could go do some other stuff, and when you’d come back, Windows XP would be up and running and, after restoring some files from backup, you would be ready to roll.
Fast-forward to present day, and we have Windows 7, which installs a whole lot faster, and with less choices to make during the install, than Windows XP does. I researched an automated installation for Windows 7, but, the process seems more complex and I could not really find the motivation to do it anymore. This was helped by the fact that Windows 7 is rock-solid and, generally, an installation lasts for more than a year, usually.
However, I was still a bit annoyed by the fact of having to install all programs every time after an installation. Not just because of the time it takes, but mostly because you need to find the latest version, download it, etc, so you are stuck spending most part of your day installing all your programs again.
That is: until a colleague pointed out Ninite to me. It’s as easy as selecting the programs you want on the site, click the big green “Get Installer” button, download the installer and run it. And if you are even more lazy, you copy the link to somewhere safe, so you are able to download it again, or make adjustments without having to select everything again.
Ninite also makes sure to unselect all the toolbar-options in the installers, so your browser is not laden with toolbars and/or plugins. And if you feel that some of your programs are in need of an update, just run the Ninite installer again, and your programs are updated.
So go out there and use Ninite if you are on Windows, because it is a huge timesaver!
 These days, there are a plethora of cloud apps available that claim to make your life easier, give you more storage, and pretty much do everything you want (well, a lot, at least). One of the first, widely adopted, cloud services was of course Hotmail, which no longer exists, but has now become Outlook.com, and we must not forget Yahoo Mail either in this regard, as that was the main competitor for Hotmail at the time. Nowadays, both have been surpassed in number of users by GMail.
These days, there are a plethora of cloud apps available that claim to make your life easier, give you more storage, and pretty much do everything you want (well, a lot, at least). One of the first, widely adopted, cloud services was of course Hotmail, which no longer exists, but has now become Outlook.com, and we must not forget Yahoo Mail either in this regard, as that was the main competitor for Hotmail at the time. Nowadays, both have been surpassed in number of users by GMail.
However, email is not the only thing you can get in the cloud. Pretty much anything you want, you can now do in the cloud, like doing your office work with Microsoft Office Online or Google Docs, take notes with Evernote, keep track of your to-do’s with Wunderlist or Remember the Milk, or storing files with Dropbox, OneDrive, Google Drive, Box.net, listen to music via Spotify, SoundCloud or Google Play Music, and a whole number of other things.
With all the options available, and all the comforts they bring, it is easy to get your head in the clouds (pun intended) and get overwhelmed with all the options, passwords and URLs and such. For instance: I used to store my bookmarks and passwords in Xmarks, but after they got taken over by LastPass, I had to bring my passwords over to their service, which was fine at the time. The advantage was that LastPass filled in all passwords in both FireFox and Chrome, and it was always up-to-date. XMarks gave some trouble with syncing my bookmarks between browsers, so, at one point, I decided to get rid of that and use Chrome’s built in sync, which works fine.
My passwords were still synced by LastPass and I was fine with that, until the moment that I realized that I was keeping double records, as I also store all my passwords in KeePass. I keep my KeePass file in my Dropbox, so that I have the most recent version of all the passwords available on any device I use. As I am not too enthusiastic on keeping a double administration, I figured it was time to say goodbye to LastPass, as it cannot be used on my phone, without paying for it, and KeePass is free on every device.
In the olden days, and by this I mean in the days before Windows 7 (and also kind of before Vista, or maybe even XP SP2, but that’s a totally different discussion), the first thing you would do after installing Windows, would be to install an antivirus program and firewall. If you could combine the two in one product, or Internet Security Suite, you would be even happier. Keep in mind that in those days, 1GB of RAM was an exception rather than the rule.
Even after the release of Windows 7, I still did this, almost religiously. However, having had a number of issues with my “go-to” suite, Comodo Internet Security (CIS), I started wondering if this approach was actually still viable, and if you actually really need a stand-alone firewall, or if you can make do with the Windows Firewall and an anti-virus program.
Before we get to that, though, let me elaborate on my issues with CIS and why I decided to step away from it.
Before I start: to my knowledge, I have never been infected with a virus or spyware in the time that I have been using CIS. So, my contemplations are not about the level of security of CIS, because I was happy about that.
An internet security suite should protect you, while not limiting you in the usage of your computer. In essence, it all comes down to maximum protection with minimum intrusion. However, this was exactly where CIS was coming in my way. CIS includes Defense+, which, among others, looks at the programs you run, and protects you from harmful operations by those programs. If you are a “normal” computer user, this is fine and you’ll never get any problems. However, labelling myself in the “power-user” category, means that I want to be able to do more stuff than such a program would allow you to do. Things like rooting an Android phone and putting a new bootloader on it. And this was one of the reasons why I decided to move away from CIS, because I was not able to do this properly anymore.
CIS will recognize that a program is trying to tamper with a bootloader, and will block the program from accessing the bootloader. In itself, this is expected behaviour and I expect an Internet Security Suite to do exactly this, however, I would also like to be able to disable this behaviour for certain programs, so that I can do things like installing a bootloader on my phone, or even more simple, installing or updating programs via Ninite (which is awesome, also for a later post), or installing a program via the network. Add to that the fact that the search function of Outlook 2013 got broken by CIS, and I was pretty much done.
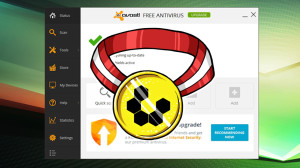 Search for a new solution
Search for a new solutionSo, after some research, I decided that I could probably make do with only an antivirus program, as the Windows Firewall is pretty good nowadays, and I have router running OpenWRT, which also has a firewall active as well, so adding another layer of security is not bad, but you only need to go so far.
Thankfully, right in that period, Lifehacker was running a vote on the 5 best desktop antivirus applications. After the voting, Avast! Free Antivirus was voted the Most Popular Desktop Antivirus Application.
Of course, I do not blindly follow advice that is given on the internet, so I did a little research myself, and most stories on Avast! I read and had come across before were pretty positive, so I decided to give it a try myself. I will not go into specifics of memory usage, as I have not done any scientifically accurate measurements, but it seems to me that Avast! is not that heavy on the resources. As of now, I am only running it in one of my VM’s, but am planning to switch my desktop to it as well, in the coming days.
So far, I am happy with my choice to switch from CIS to the WIndows Firewall + Avast! . I am able to do all the things I was before, with less intrusions, which means less frustrations on my end. As Avast! comes pretty highly regarded, I do not feel I have made concessions to my security.
In the end though, as with most things computers, it comes down to your personal preference. Some people will argue that you need a dedicated firewall on your computers, where others will say you can make do with only the Windows Firewall. I must say that I am starting to lean more and more to the latter group, as the Windows Firewall seems pretty configurable now. Also, when running a good antivirus (which is still a must), and some common sense, you can pretty much avoid 99% of the problems.
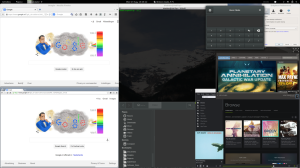 As said in the post about Fedora 20 and the Dell M3800, I would come back to elaborate on using a HiDPI screen with certain applications. As said in that post, things have improved generally since I have switched to Gnome 3.12. So, all the default applications scale well, and do their work correctly.
As said in the post about Fedora 20 and the Dell M3800, I would come back to elaborate on using a HiDPI screen with certain applications. As said in that post, things have improved generally since I have switched to Gnome 3.12. So, all the default applications scale well, and do their work correctly.
Now, just to set the perspective: the resolution on my laptop is 3200×1800 on a 15 inch screen. Most laptop displays currently available run 1366×768 on 15 inch (which is really bad) or 1920×1080. So, in essence, whenever I do a remote desktop from my laptop to my pc at home, which runs at 1600×1050, well, you can probably guess what happens: the Remote Desktop takes up about a quarter of my display, with all text scaled to this proportion. This can be solved by using programs such as Remmina, which is capable of doing scaling.
However, there are also programs which are not able, yet (I hope), to scale properly on a HiDPI screen… And the programs I am referring to are not obscure programs that hardly anyone uses… The most annoying one is Chrome, Google Chrome. Why it cannot handle a HiDPI screen I cannot, for the life of me, understand.
If you look at the screenshot, which will be scaled to your display, probably, you can see the difference between Firefox (upper-left) and Chrome (lower-left). See the difference between the tabs and the address bar? Also, have a look at Spotify (lower-right), Steam (Middle-right), and DropBox (upper-right). Compare those to the Calculator (to the left of DropBox), the Terminal (upper-middle) and the file-browser (lower-middle).
This should all get better eventually, I hope, but for now, I guess I’ll just have to live with squinting every now and then…
 I am the proud owner of a Dell Precision M3800 laptop, and when I say owner, I naturally mean user, as the laptop is officially owned by the company I work for. It is a very nice machine with very good specs, which is useful when you need to run a lot of VM’s on your machine.
I am the proud owner of a Dell Precision M3800 laptop, and when I say owner, I naturally mean user, as the laptop is officially owned by the company I work for. It is a very nice machine with very good specs, which is useful when you need to run a lot of VM’s on your machine.
The laptop has Windows 8 pre-installed, however, for my work I like to use Linux, more specifically Fedora, as it gives a bit more options here and there, and it’s less hungry on the resources. So, this post is basically about the things I encountered while installing and using Fedora 20 (the latest version), and I’ll make a new post when Fedora 21 has been released and I installed it on the laptop.
The first thing of note, is to disable UEFI boot in the BIOS and set it to Legacy BIOS boot mode. Fedora 20 should be able to work with UEFI, but I could not figure out how it worked, and after 4 tries I gave up and moved on.
When I was still working at my previous employer, I made a number of scripts to be able to reinstall my laptop quickly, so that I would be able to be up and running again pretty fast after a new version of Fedora had been released. Naturally, things break when using these kinds of scripts, even between version, so I usually test them on a VM (and sometimes I get other people to test-drive them, right, Maarten? 😉 )